

리눅스를 설치하는 것은 꽤나 쉽다. 요약하자면 리눅스 USB를 만들고, 꽂아서, USB로 부팅하고, 최종적으로 설치하면 된다. 이 포스트에선 데비안 기반의 우분투가 아니라 RPM 기반의 페도라를 설치해본다.
1. 설치 USB 만들기.
먼저 페도라를 다운로드하여서 USB를 만들어준다. 페도라는 여기서 다운로드할 수 있다.
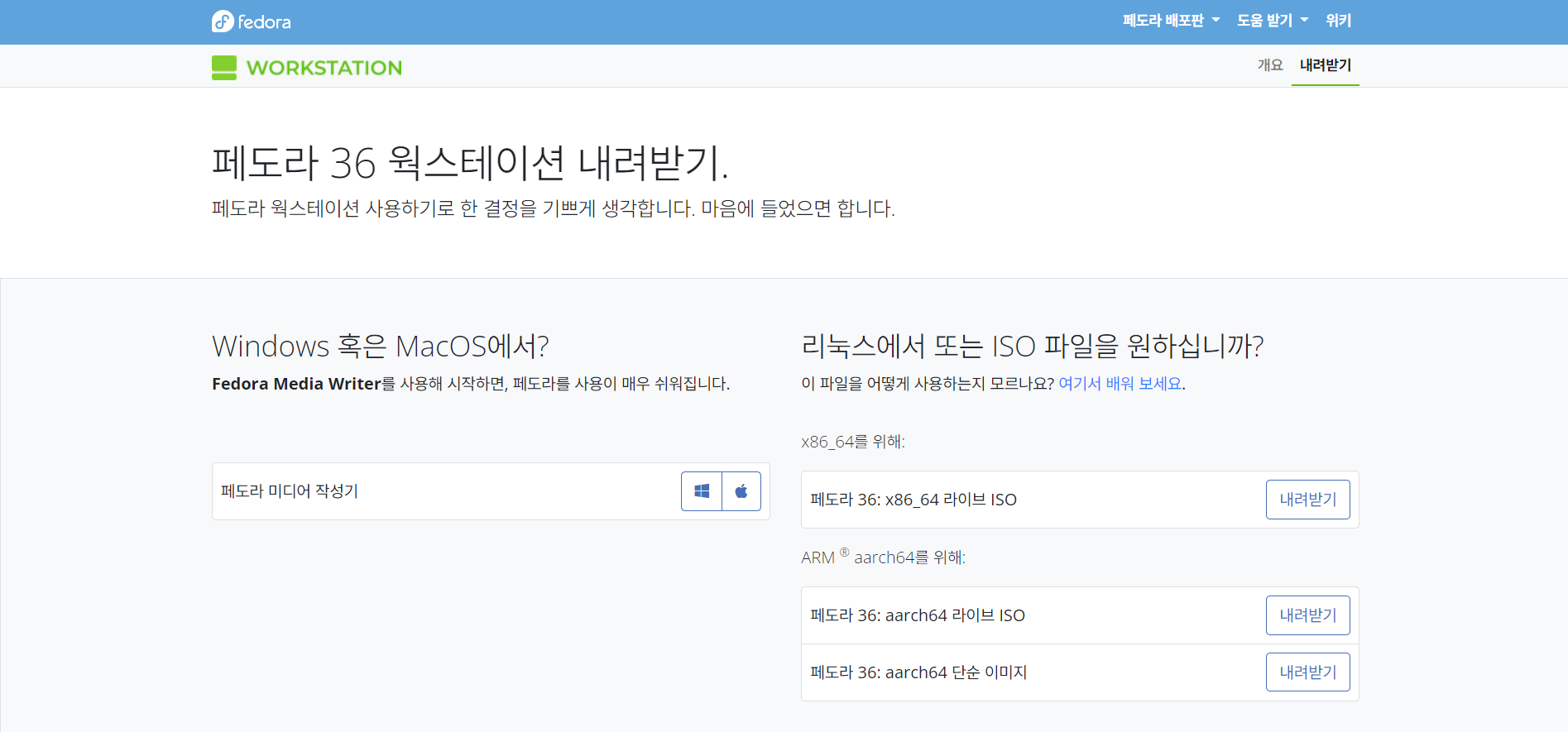
x86_64 아키텍처를 위한 ISO 파일을 다운받아주면 된다. 약 1.9GB 정도 한다.
다음은 Rufus라는 프로그램을 이용해 ISO파일을 부팅 가능한 디바이스로 만든다.
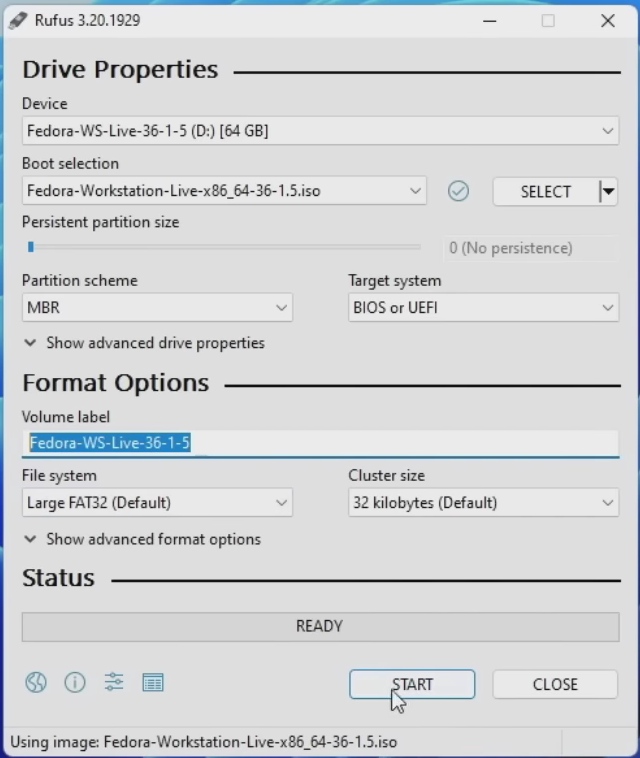
다른 정보를 건드릴 필요 없이, SELECT(선택) 버튼을 눌러 다운로드한 ISO를 지정하고, START를 눌러주면 된다. 당연하게도 USB의 내용물은 포맷되니 다른 곳에 백업하자.
이어서 나오는 팝업 창에선 ISO 모드 또는 DD 모드를 선택하라고 할텐데, ISO 모드로 지정하면 된다. 다른 팝업이 한 번 더 뜬다면 어떤 파일을 다운로드하는 것이니 '예'를 눌러 다운로드한다.
USB를 부팅 가능한 기기로 만들 때 몇 분 정도 걸린다. 기다리지 말고, 다음 작업을 해줘야 한다.
+) 추가로, '전원 옵션'을 들어가 준 뒤 '빠른 시작'을 꺼주길 바란다!
2. 파티션 조정
본인은 노트북에 설치하기 때문에, 한 SSD에 설치하였다. 그렇게 하려면 파티션을 조정해줘야 한다.
윈도우 검색 또는 Win + R키를 눌러 diskmgmt.msc를 검색하거나 실행하자. (또는 '디스크 관리'인데, 검색되지 않는다.)
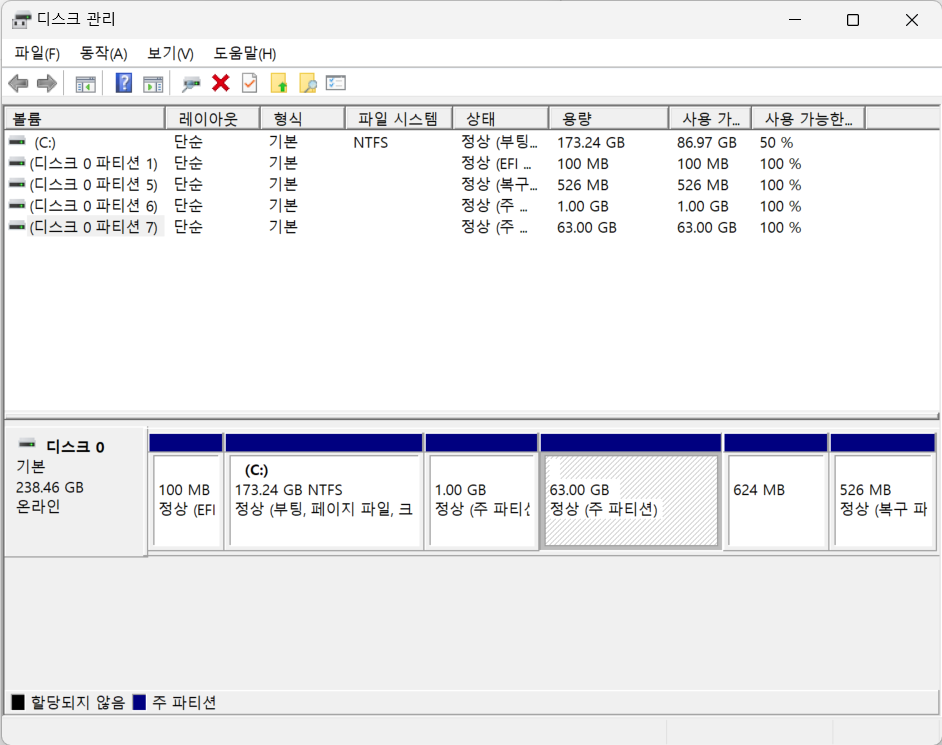
이미 설치해놓은, 그러니까 파티션을 조정해놓은 이미지이다. (C:)로 표시된 윈도우가 깔려있던 파티션에서 64GB를 축소시켰다.
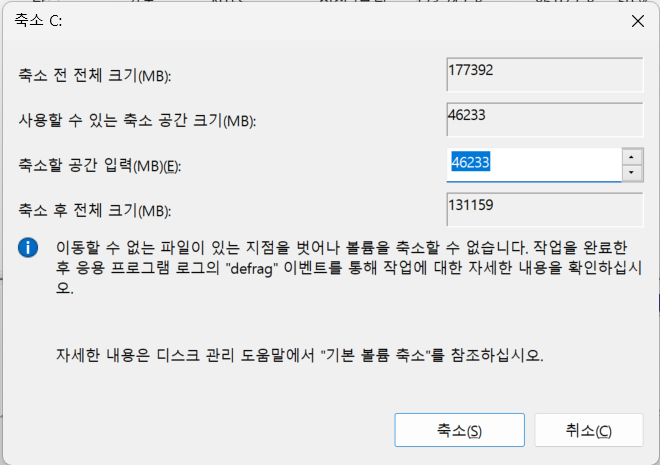
(C:)로 표시된 볼륨을 우클릭해 '볼륨 축소'를 눌러주고, 축소할 공간을 입력해주면 된다. 위는 예시며 알아서 줄이면 된다.
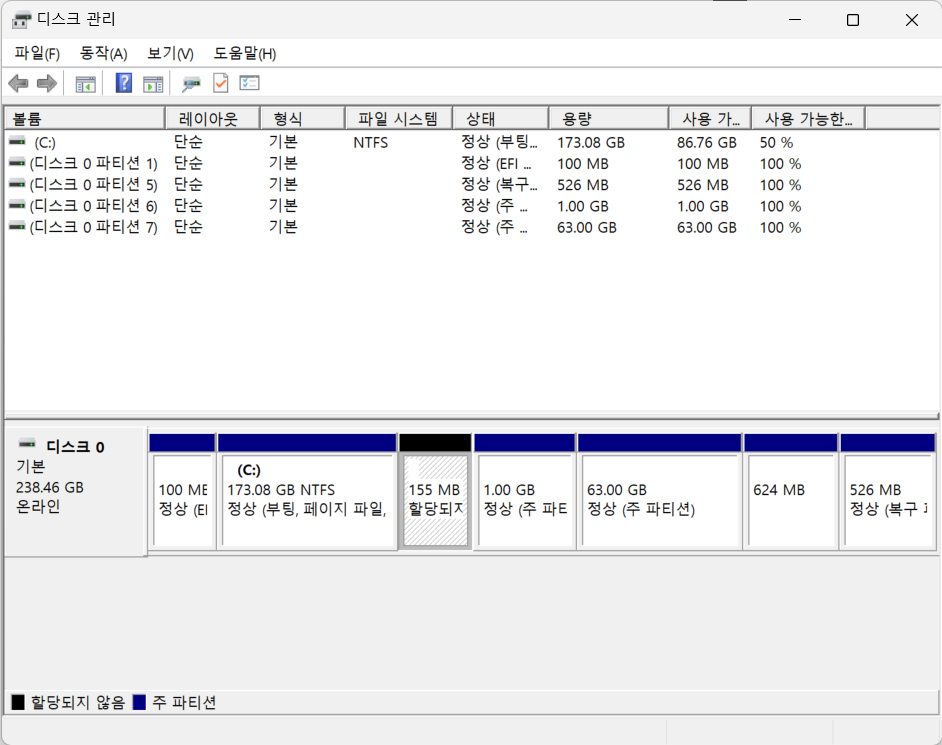
155MB만 떼놓은 모습이다. 따로 볼륨을 만들 필요 없이 '할당되지 않음'으로 놓는다.
이제 Rufus를 통해 USB가 만들어졌을 것이고, 설치 준비는 다 되었다.
3. USB로 부팅 후 설치
완료되었으면 USB로 부팅하기 전에, 우선 BIOS로 진입해 Secure Boot를 꺼줄 필요가 있다 (꺼줘야 한다고 하더라...).
BIOS는 각자 기기의 제조사에서 진입 방법이 다양하므로, BIOS에 진입 후 Secure Boot를 단순히 꺼주면 된다. 참고로 이렇게 꺼버리면 '윈도우 11은 정상적으로 부팅이 안되는 것 아닌가?' 하는데, 윈도우 11은 설치 시에만 감지하는 것 같기에 따로 영향을 미치지 않는다.
이제 '임시 부트 기기(Temporary booting device)'던지 부팅 순서던지 변경하여 USB로 부팅하게끔 해준다.
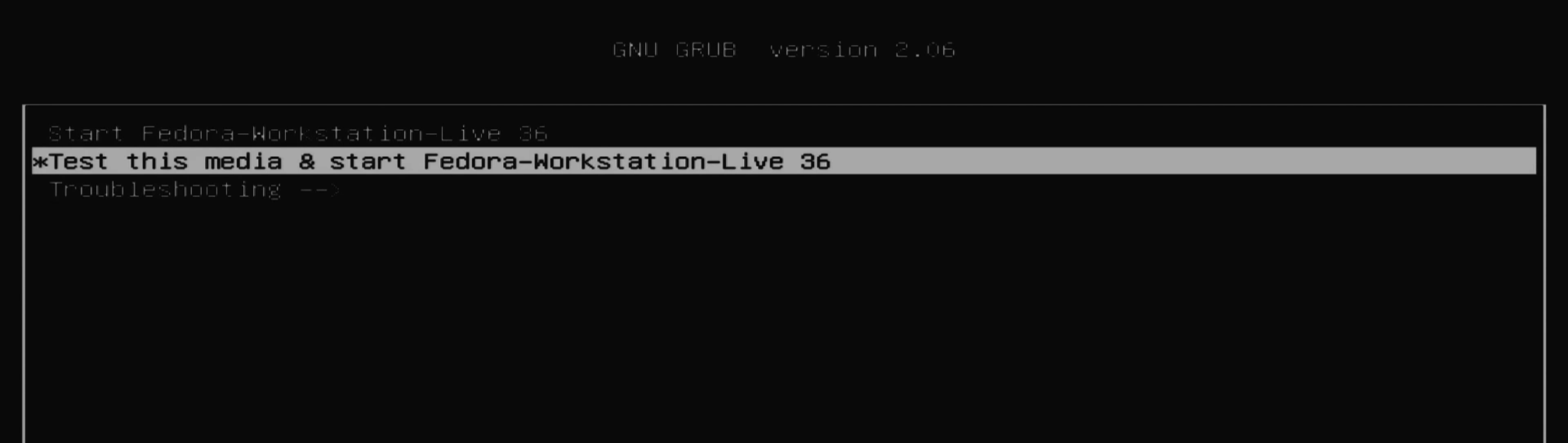
USB로 부팅을 하면 다음과 같이 GRUB 부트로더가 먼저 뜨고, 우리는 Start Fedora... 를 눌러주면 된다.
Fedora로 시작을 하면 인스톨러가 뜨고, 언어를 설정해준 뒤,
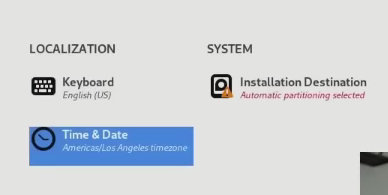
이런 화면이 뜨면 키보드, 시간을 설정해준 뒤 오른쪽의 '설치 경로'로 들어가 준다.
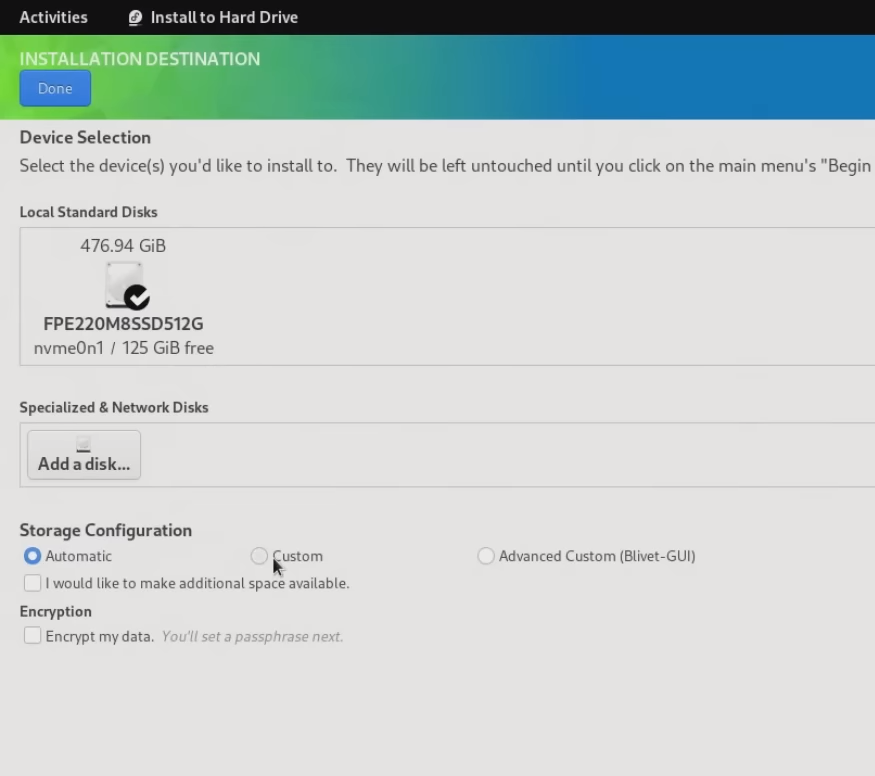
들어오면 다음과 같은 화면이 뜨는데, 본인이 설치할 -- 이전 스텝에서 빈 볼륨으로 설정해놓은 -- 드라이브를 선택하고, 아래의 '커스텀'을 누른다.

아래 Unknown은 윈도우용 파티션 또는 볼륨이기 때문에 무시하고, 우리는 위에 새로운 Fedora 설치 아래 위치한 'Click here...'를 눌러주자.
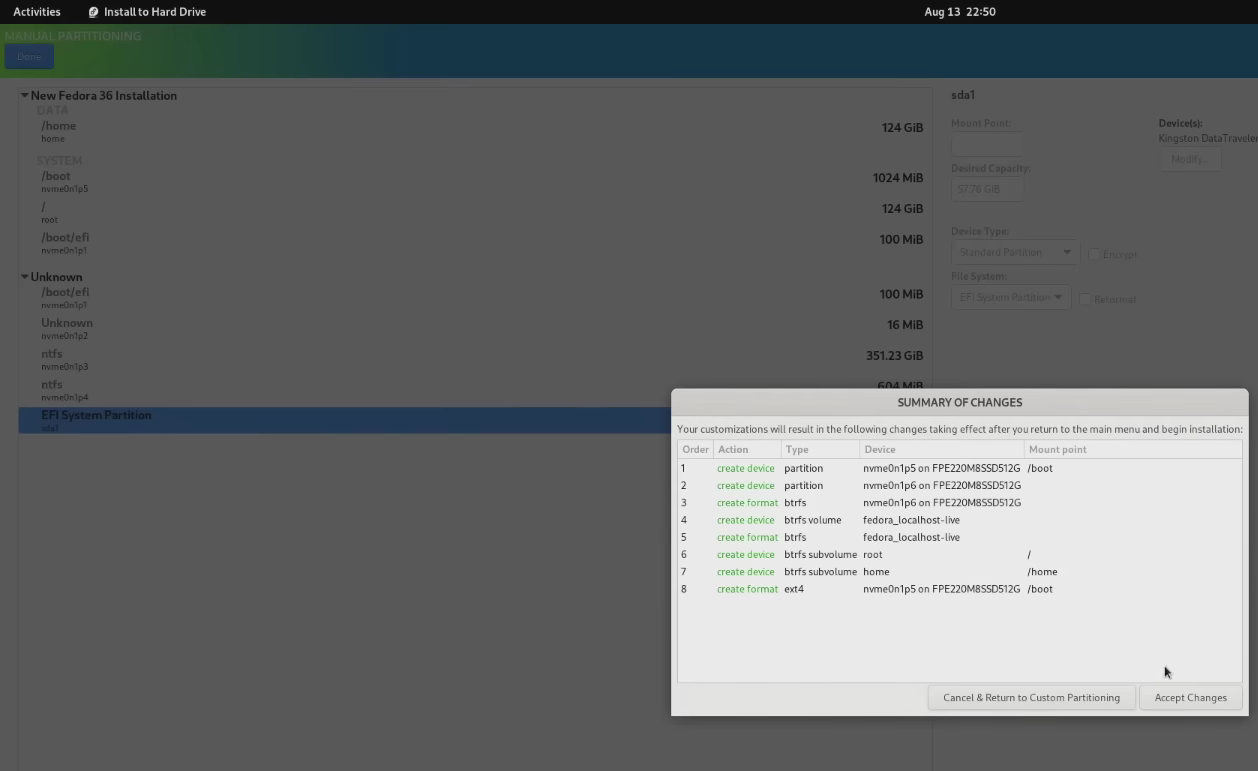
그러면 위 사진처럼 파티션 / 볼륨을 알아서 잡고, 변경점을 보여준다. Accept Changes (변경 허용)를 눌러서 다음 스텝으로 간다.
다시 스토리지, 시간을 설정하는 것으로 넘어오는데, 아래 위치한 버튼으로 다음 스텝으로 넘어간다. 이후 설치가 완료되면 배터리 또는 랜이 표시되는 트레이 쪽을 눌러 재부팅해준다.

재부팅하면 GRUB가 이렇게 뜨는데, 우리는 rescue라고 이름 붙은 Fedora로 갈 것이 아니라 맨 위와 같은 것으로 부팅해준다. 방향키로 선택 후 엔터를 누른다.
4. 마무리 작업들
재부팅이 완료되면 간단하게 리눅스 설정을 하고 터미널을 열어준다. 윈도우 키를 누르고 윈도우 검색을 하듯이 terminal이라고 검색하면 된다.
뜨는 Terminal에는 다음 명령어를 집어넣는다. 시계 문제를 해결하기 위함이다.
~]$ timedatectl set-local-rtc 1 --adjust-system-clock
다음은 GRUB를 수정해주기 위해 다음 명령어를 사용한다.
~]$ sudo dnf install grub-customizer
// sudo는 패스워드를 요구한다.Y / N 등으로 설치할지 말지 선택권을 주는데, 설치하기 위해 영어 y를 타이핑하고 엔터를 누르자.
이제 Grub Customizer가 설치되었을 텐데, 다시 터미널로 가서 아래 명령어를 사용하자 (...)
~]$ sudo nano /etc/default/grub터미널에 나오는 텍스트 입력기에서 맨 마지막 줄의 GRUB_ENABLE_BLSCFG = true에서 true를 false로 바꾼다. 나오는 방법은 Ctrl + O를 눌러 저장, 엔터를 누르고, Ctrl + X로 나오면 된다.
마지막으로 터미널에 다음 명령어를 입력하고,
~]$ sudo grub2-mkconfig -o /boot/efi/EFI/fedora/grub.cfg윈도우 키를 눌러 Grub Customizer 앱을 검색하고 켜면 부팅 순서를 바꿀 수 있다.
이제 설치와 멀티부팅이 끝났고, 이제 리눅스를 즐기면 된다. (맥과 달리 아무것도 설치되어있지 않아서 직접 설정하는 맛이 있기는...)



댓글